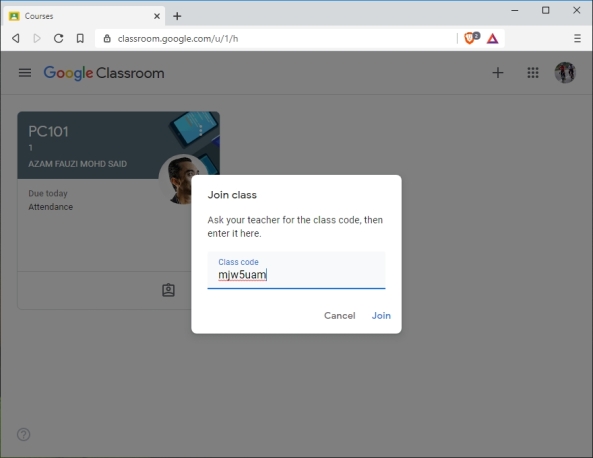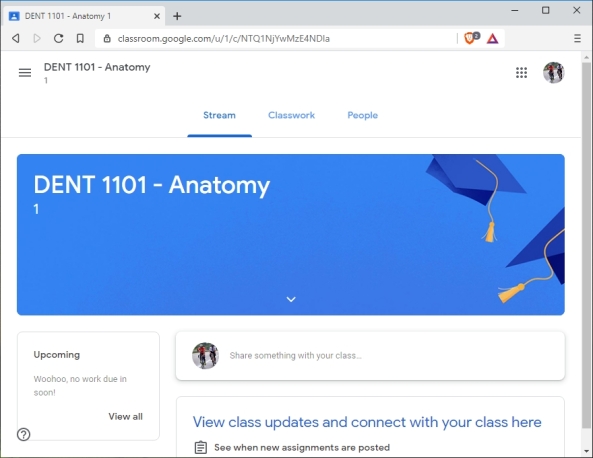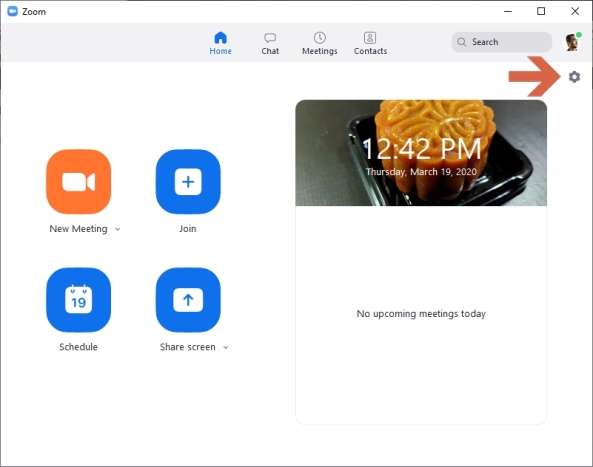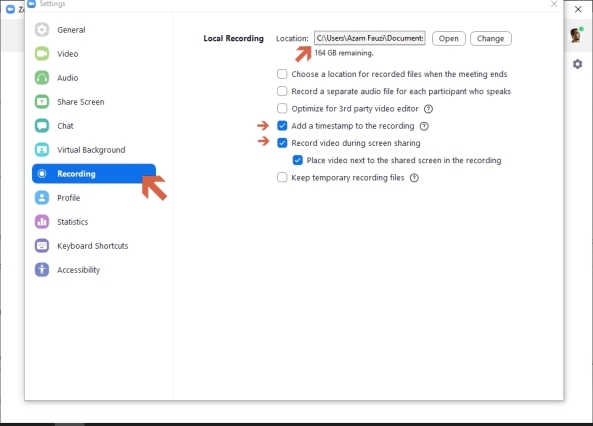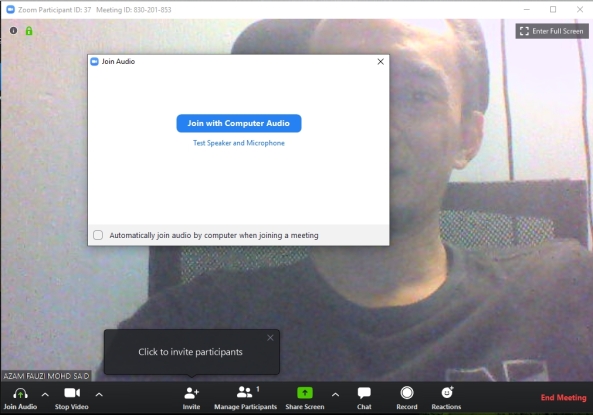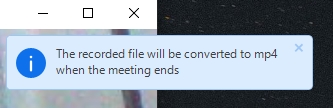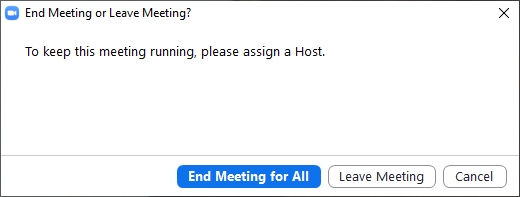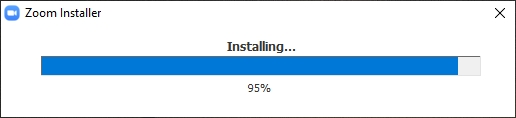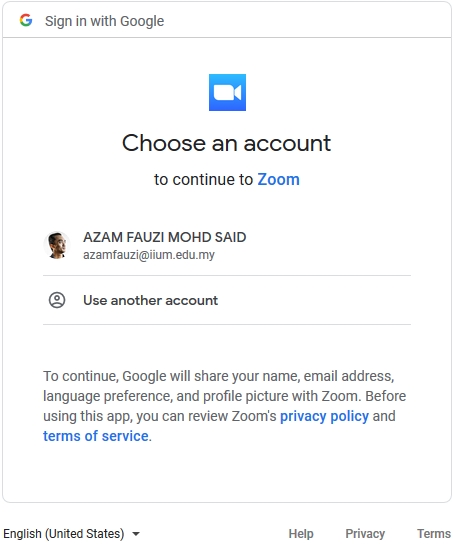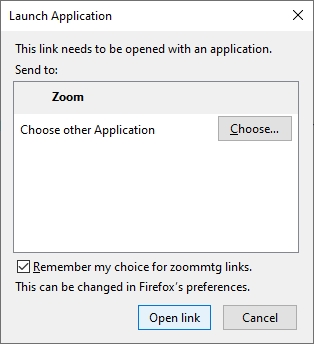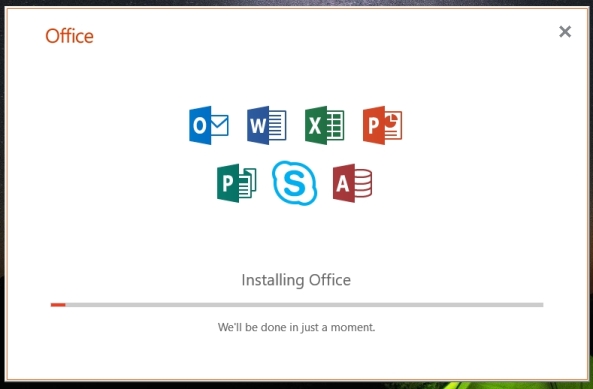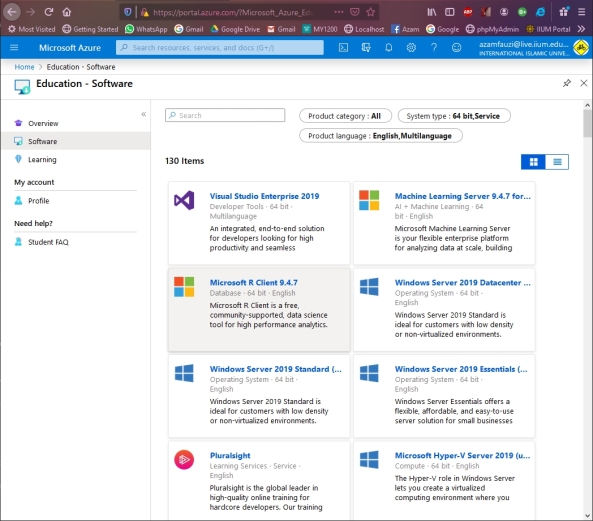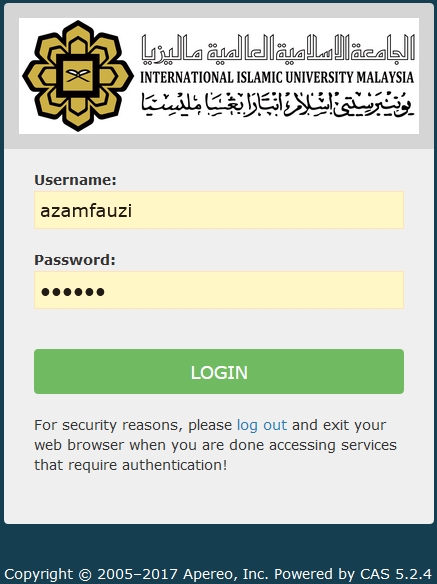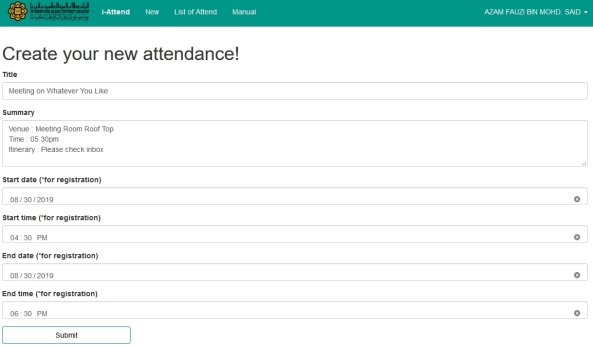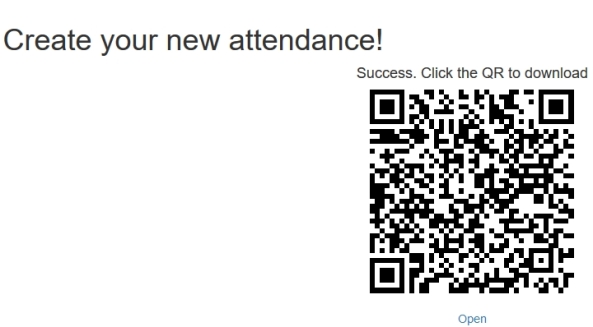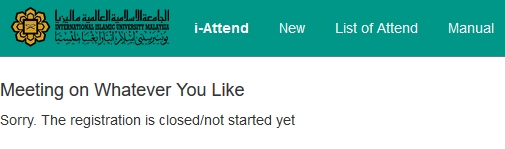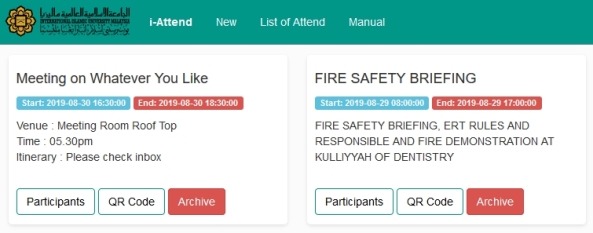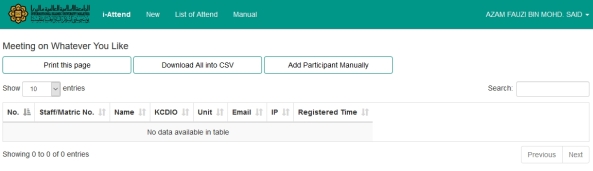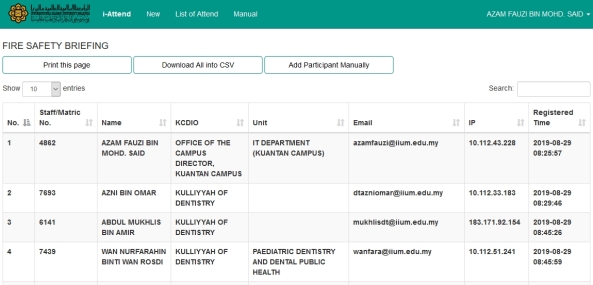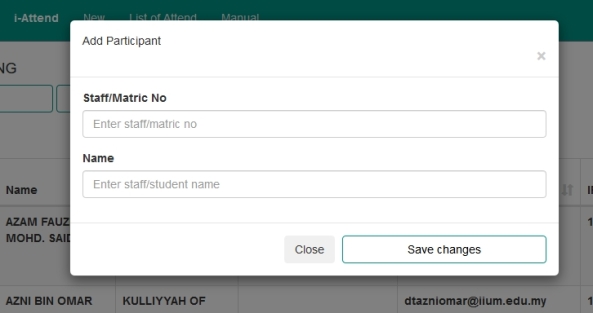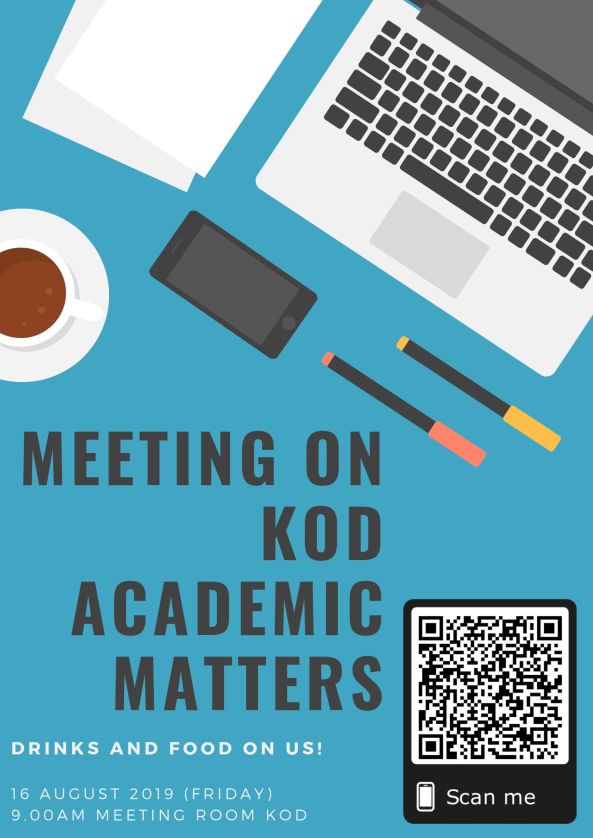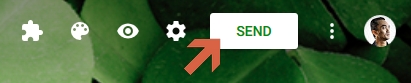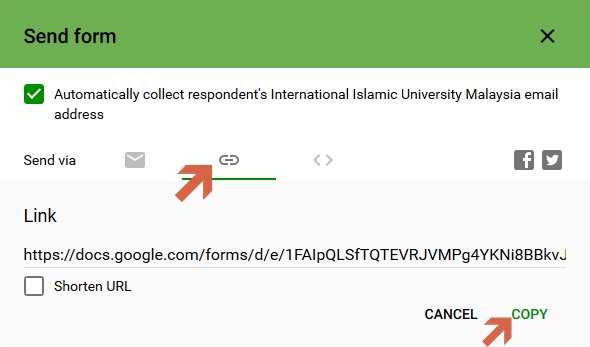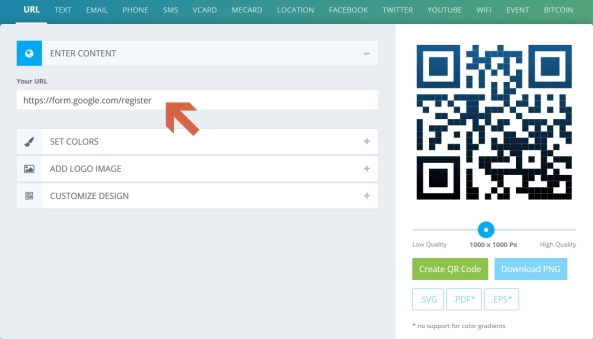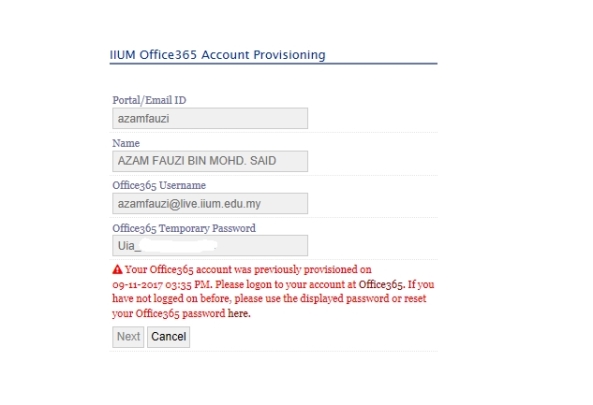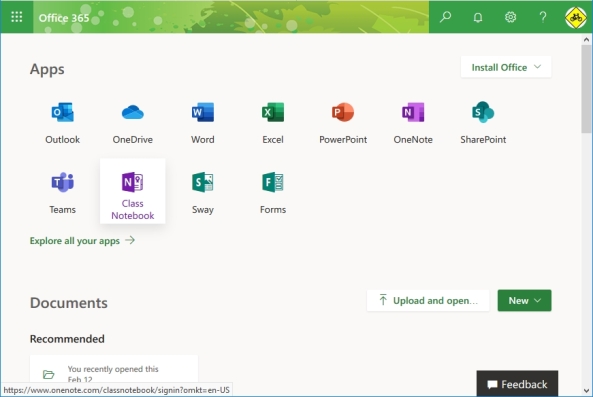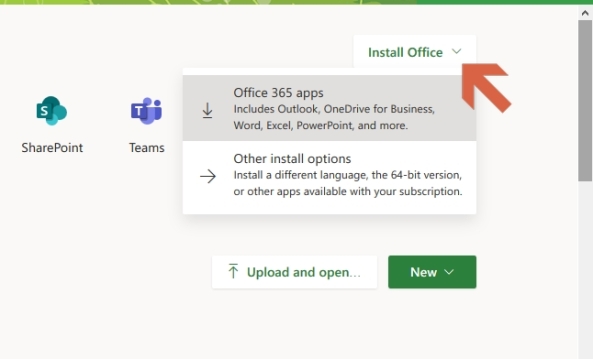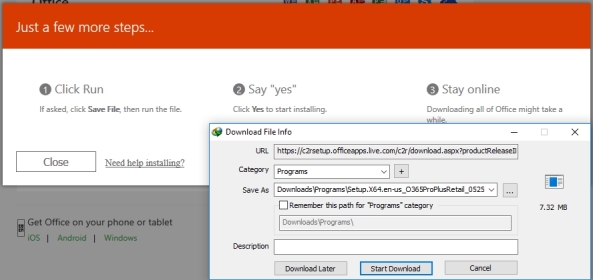Go to Part 1 for installation manual.
This Part 2 I will share on how to start your video-conferencing and the same you can share your slide presentation and record the video for future usage ( share with your student for them to view later )
First open your slide presentation (usually in PowerPoint). Then open Zoom. Click settings
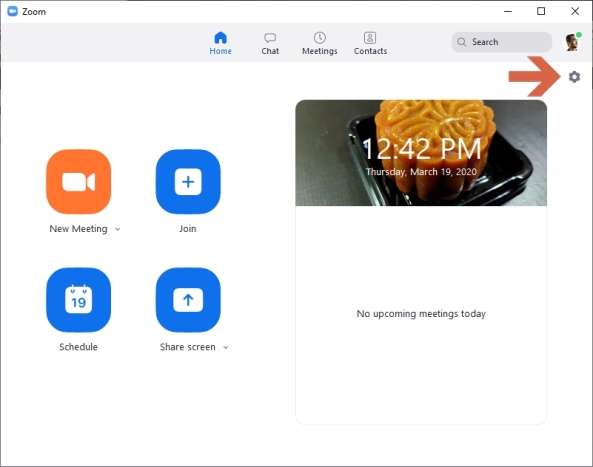
Open Zoom go to Settings
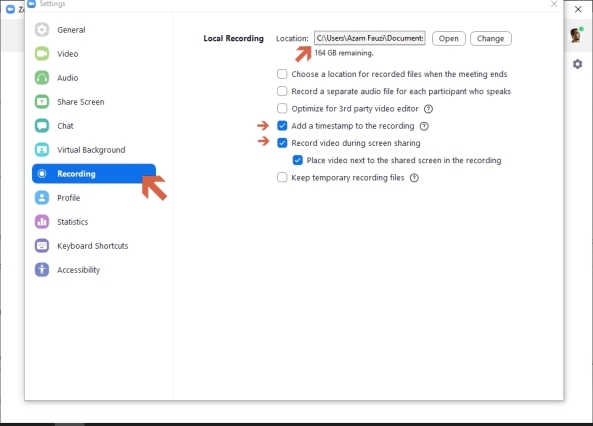
Select Recording. Tick Add a timestamp to the recording, Record video during screen sharing, Place video next to the shared screen in the recording.
By default, the location of the recorded file is in “C:\Users\username\Documents\Zoom” and you may change the location to your maybe D drive or E drive depends on your storage partition.
Close and click New Meeting Icon. Click Join with Computer Audio ( so that your voice will be recorded)
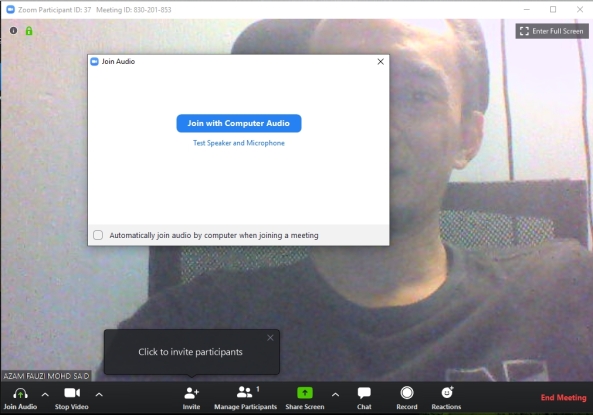
Click join with computer audio
Make sure your webcam is working properly and do enable your audio.
To start recording, click Record Button

Click Record Button or Press Alt+R
You may start talking (give lecture) by now. To show your slide presentation, just click Share Screen Button (Green Color)

Select your Power Point presentation
If your slide presentation embedded with video or animation, make sure tick Share computer sound. Then click Share button (Blue color)

Your camera view will be placed on your slide presentation.
Once you finished your slide presentation, click Stop Sharing (Orange Color on the top of your display). If you have another slide or file to display, repeat the same process. Once you Stop Share the recording is still running. If you finished your lecture you may click Stop Recording or pause (depends).

Stop Recording Button
Your recording will be saved/converted to video file once you End the Meeting.
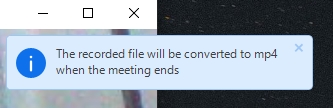
Format video is in MP4
To End the session, just click End Meeting
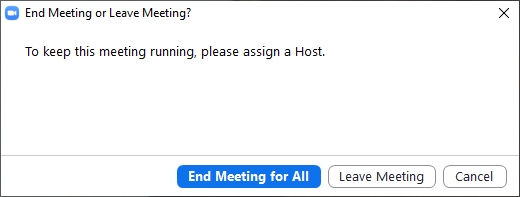
Click End Meeting for All
Zoom will automatically converting your recorded session to video file (MP4 format). Once finished converting the file, windows explorer will be automatically opened to show your video file.

Default file name
You could change the file name as you like. To view the video, just double-click and windows automatically will assign default Video Player to play the file.
Notes :
- The conversion process may take a long time depends on your duration of recording
- And your computer hardware specification.